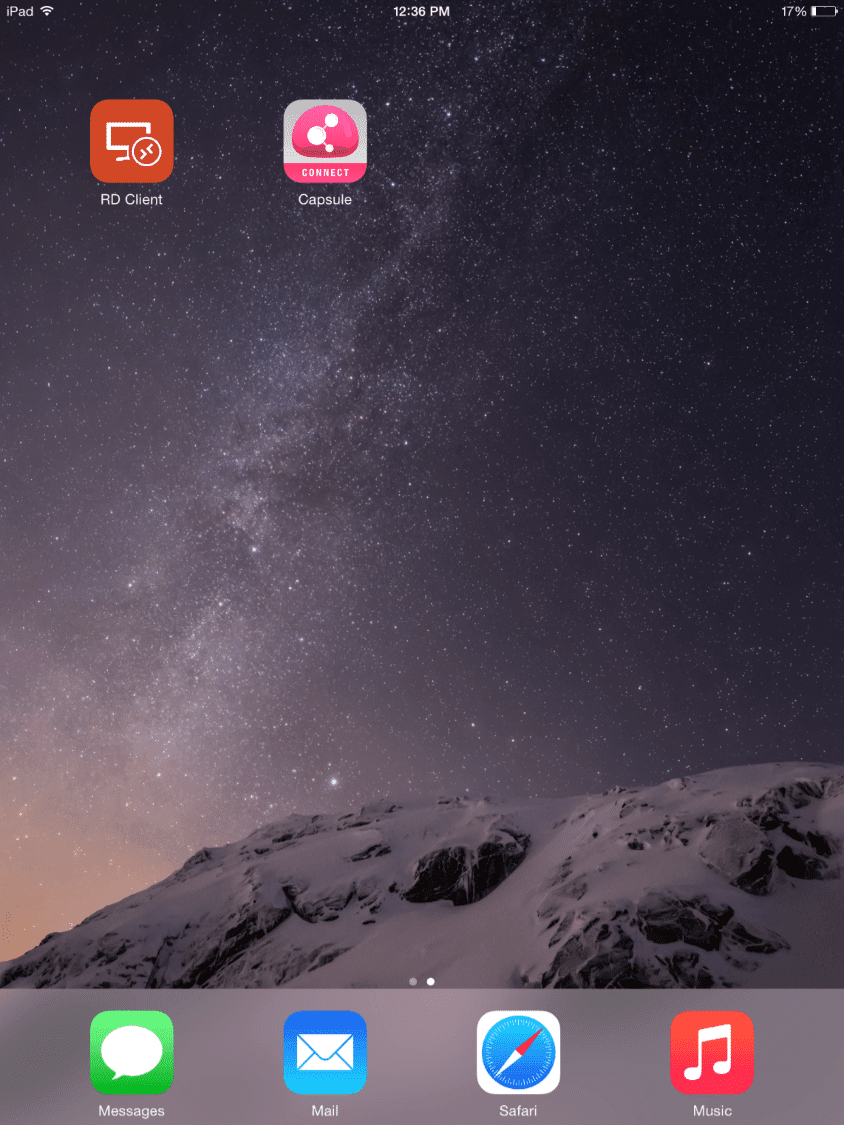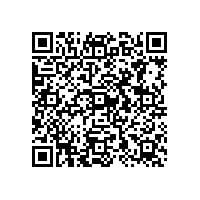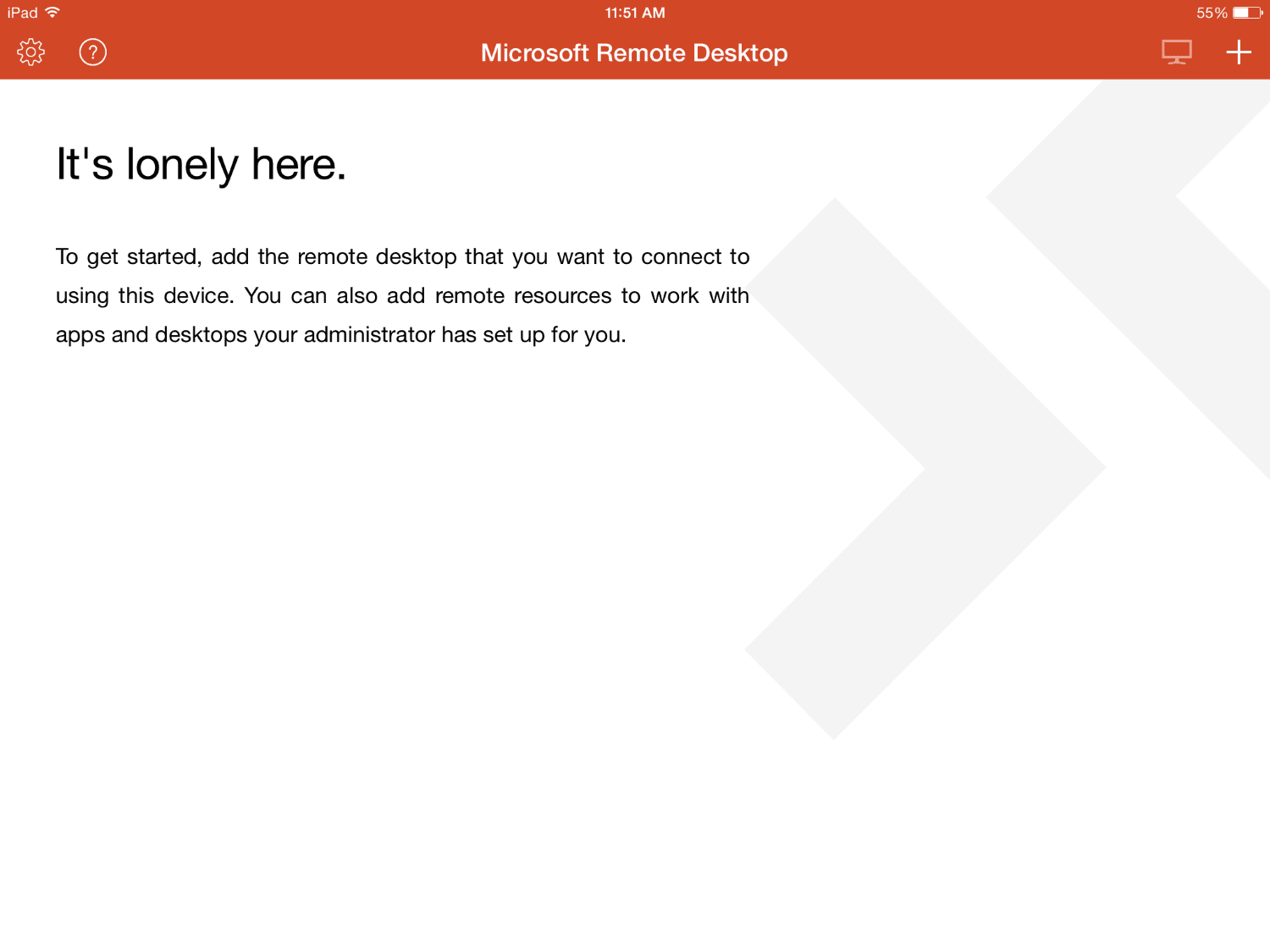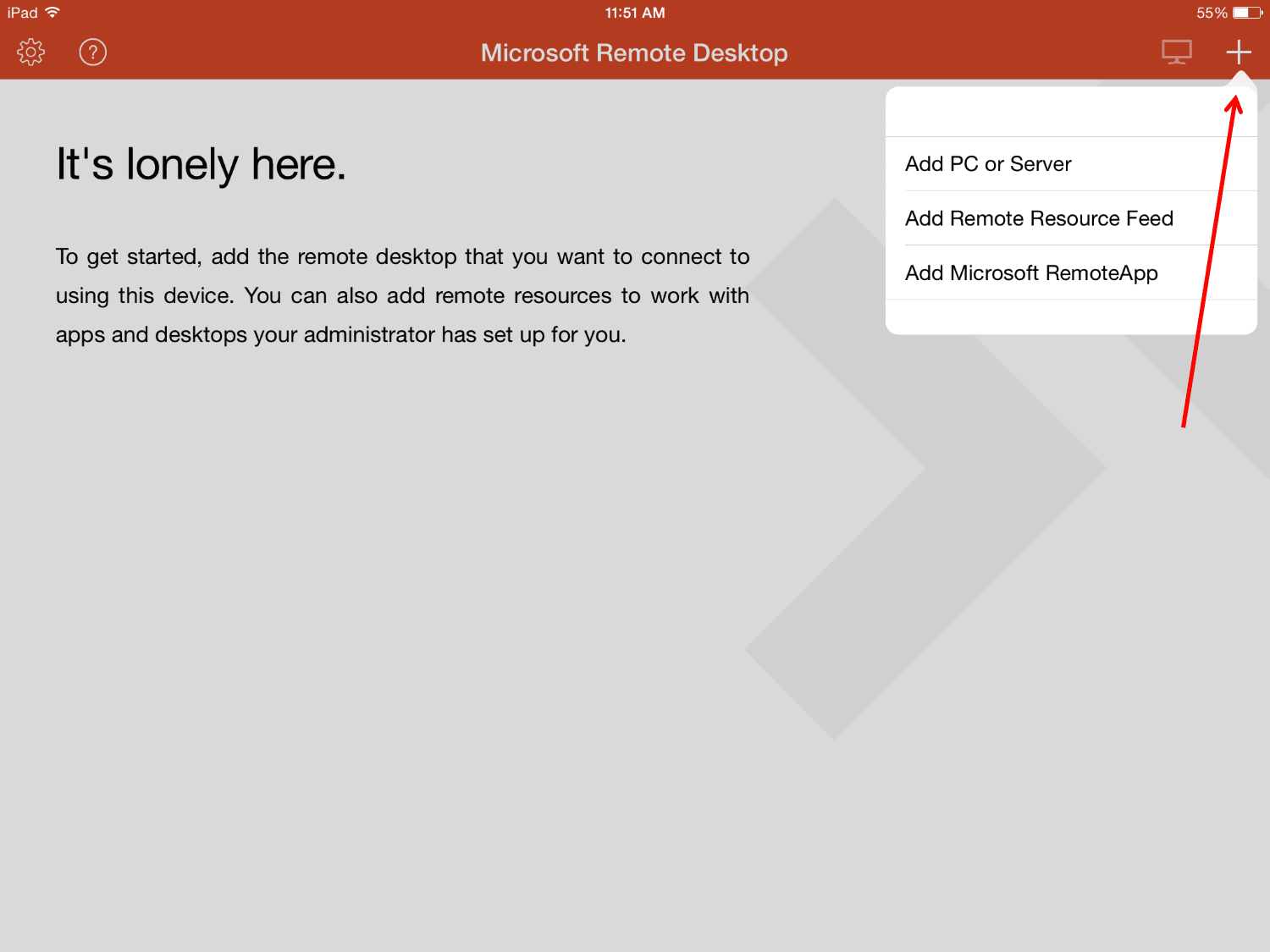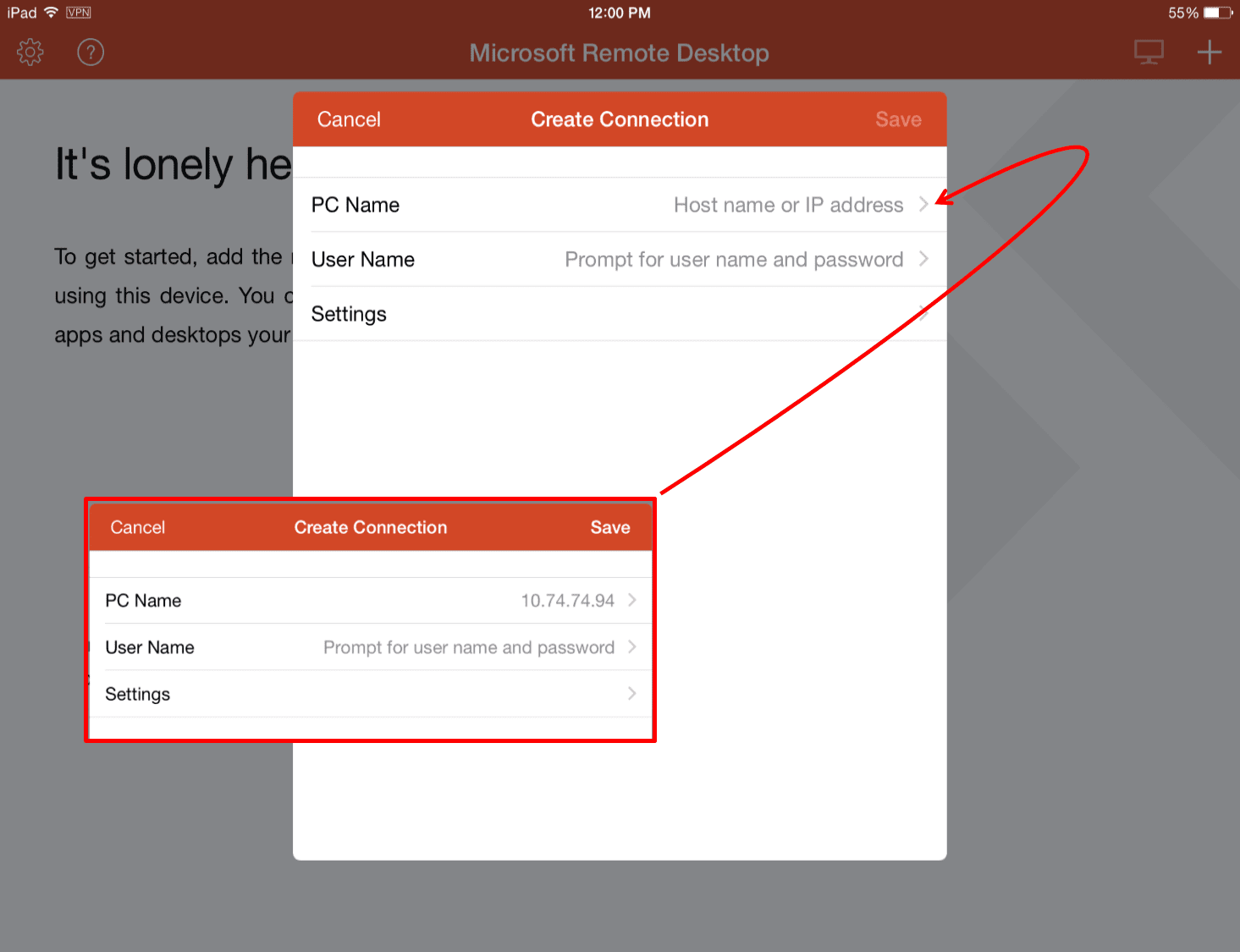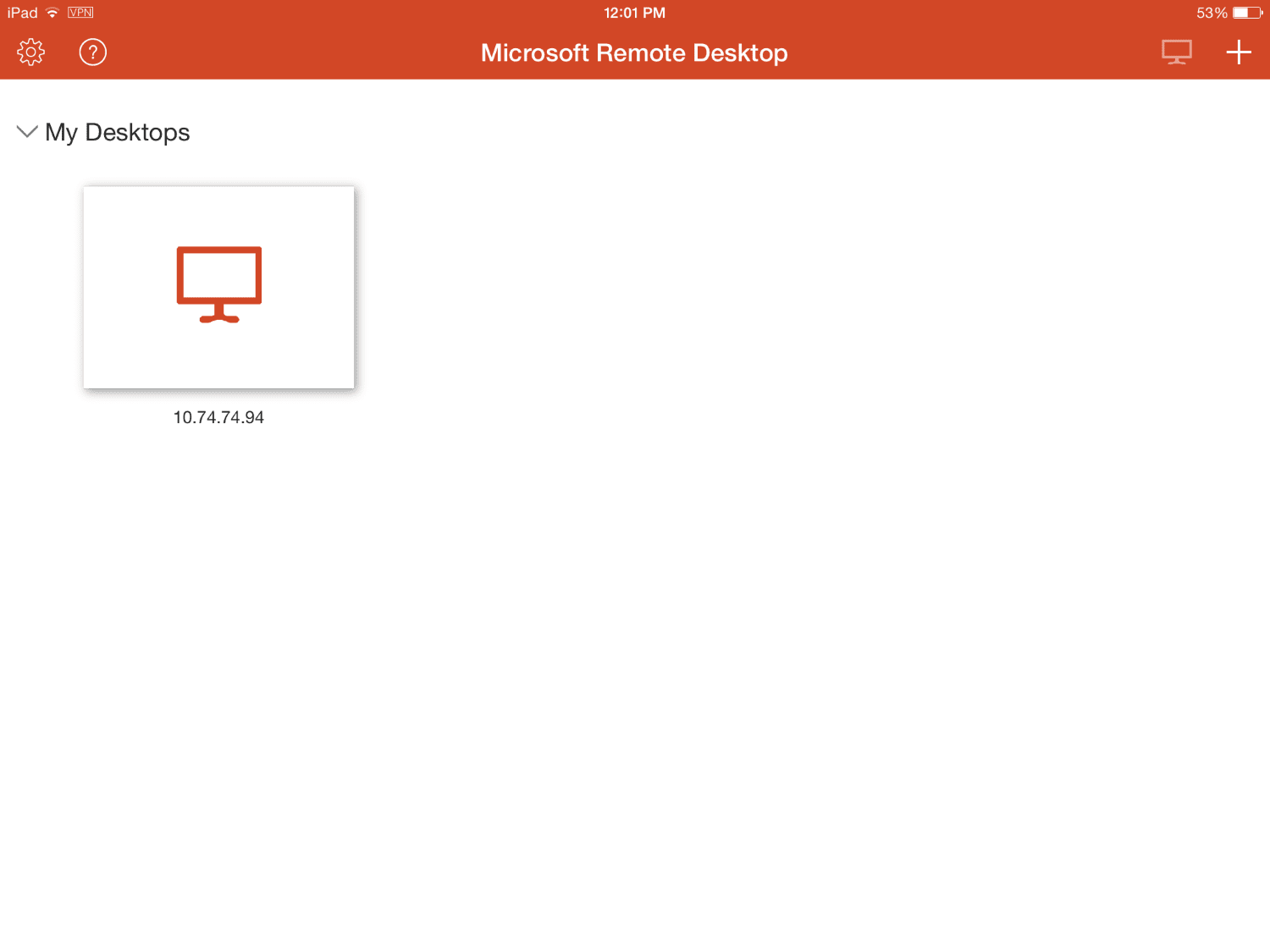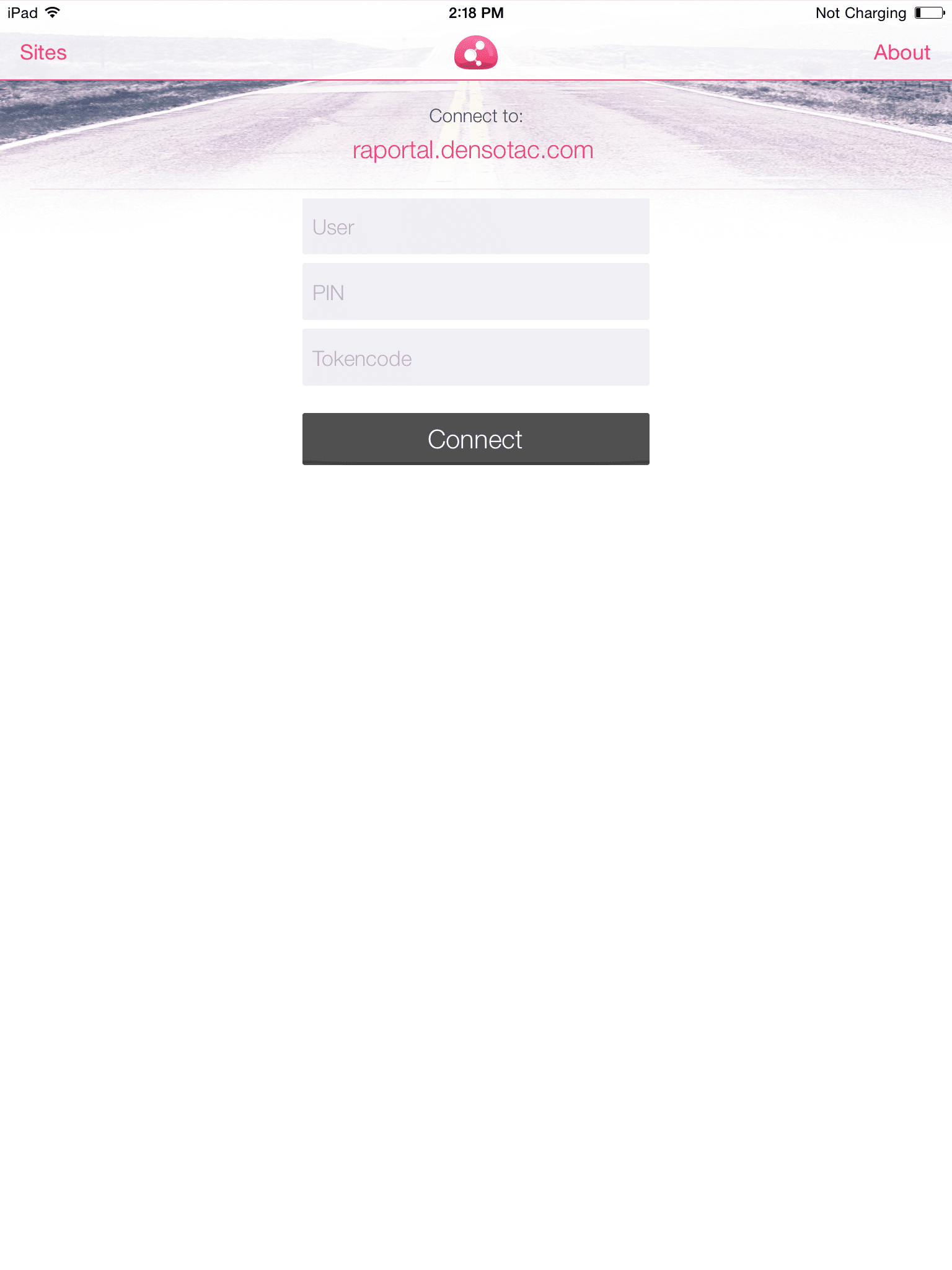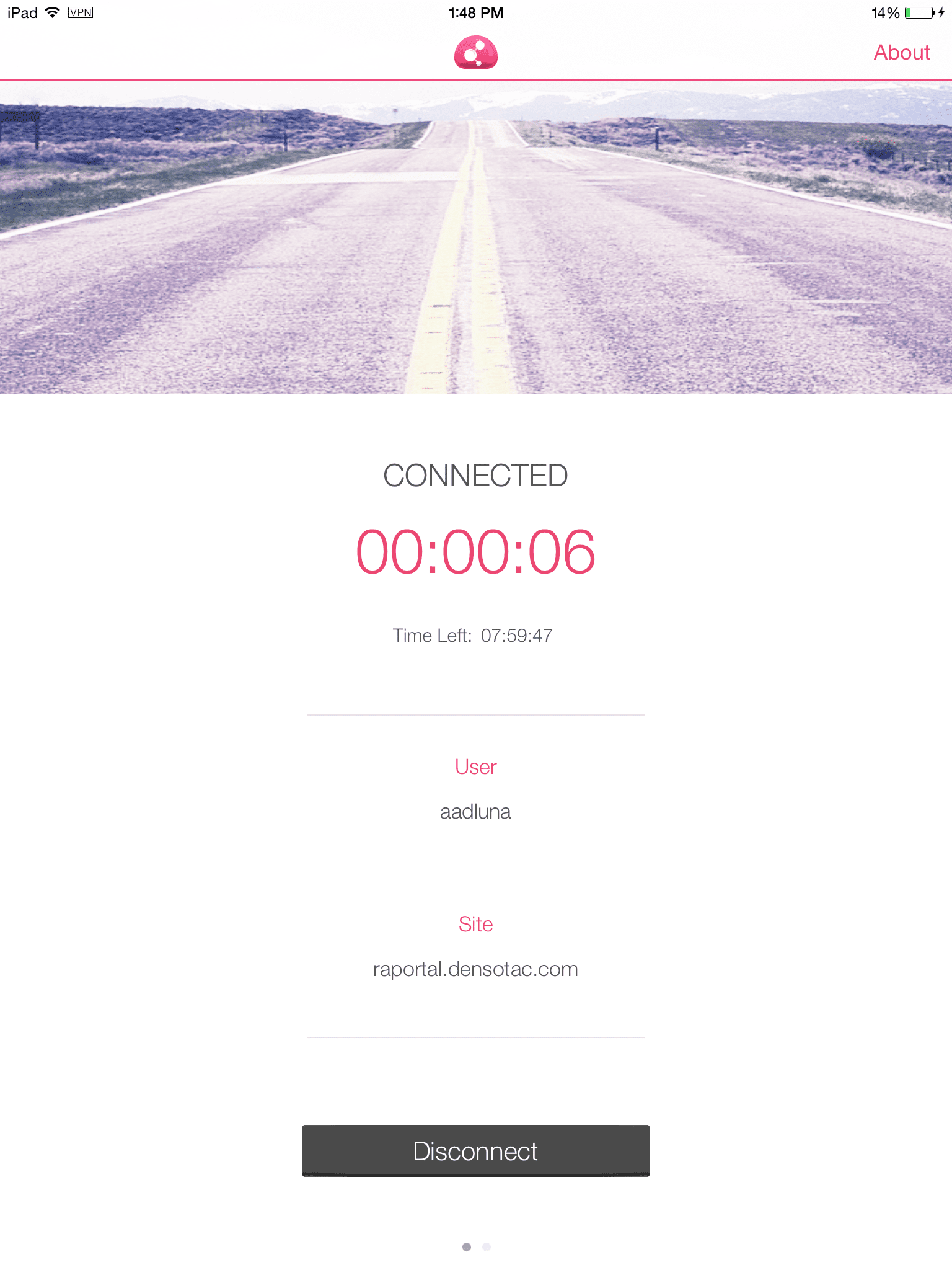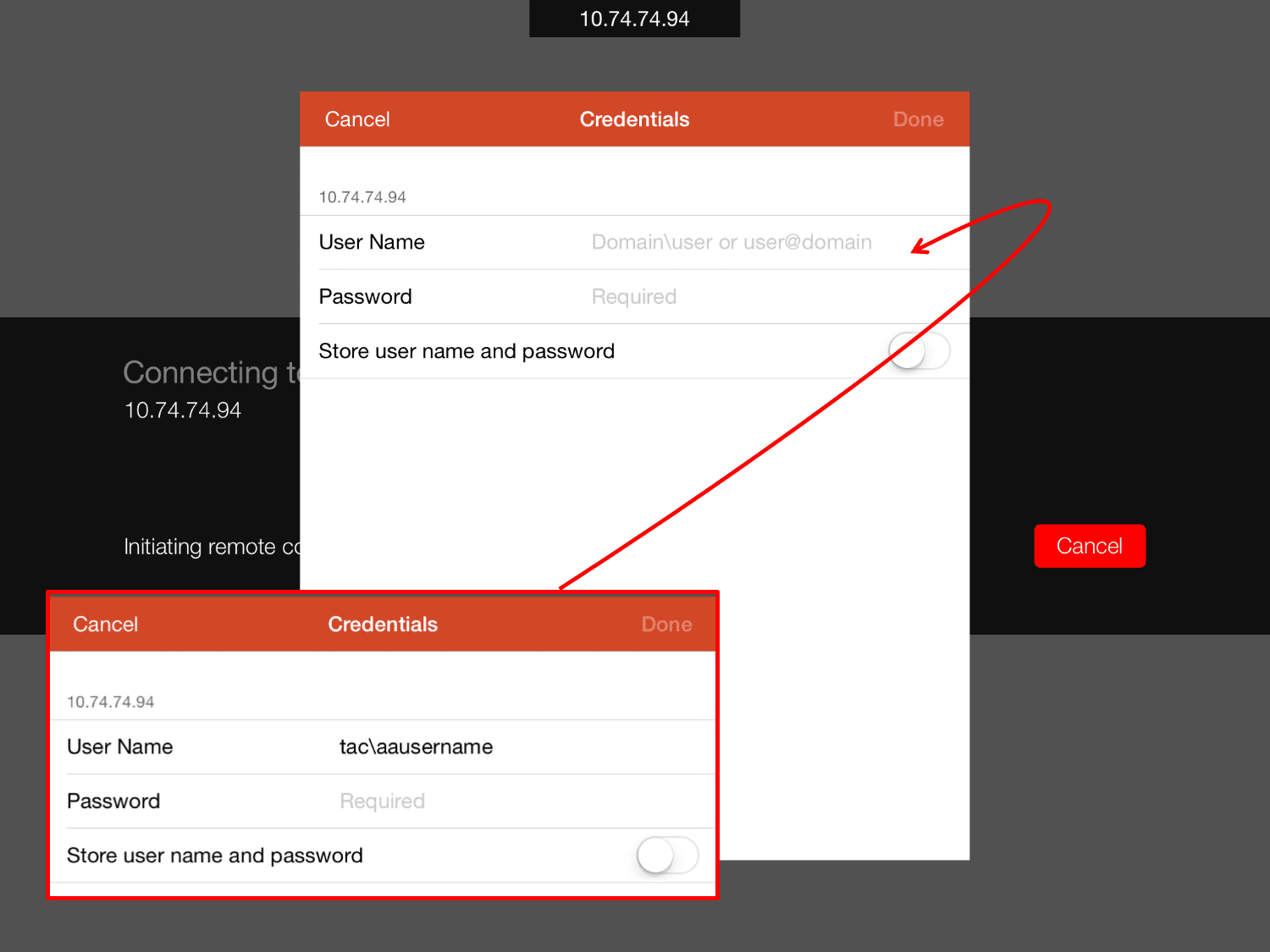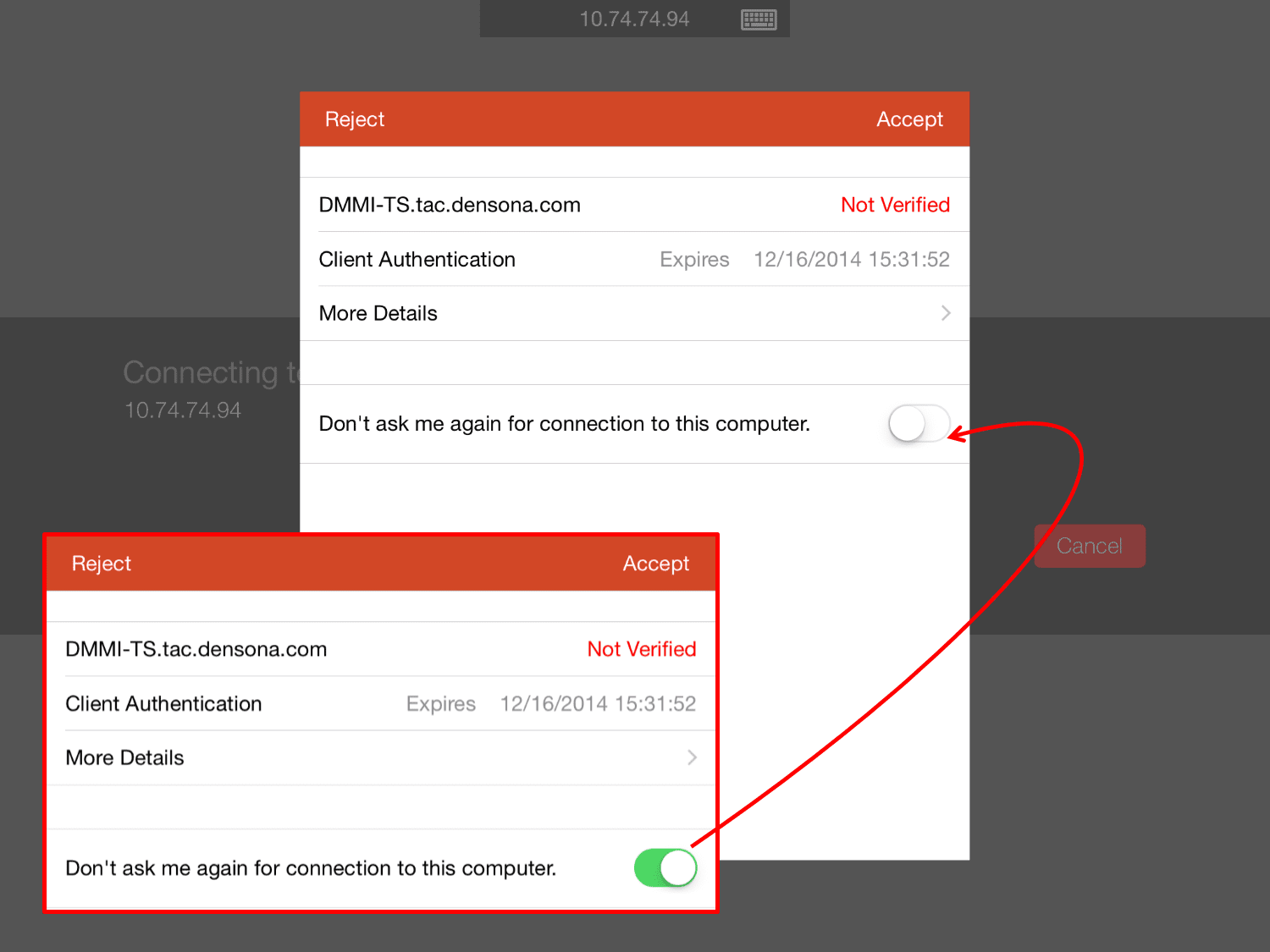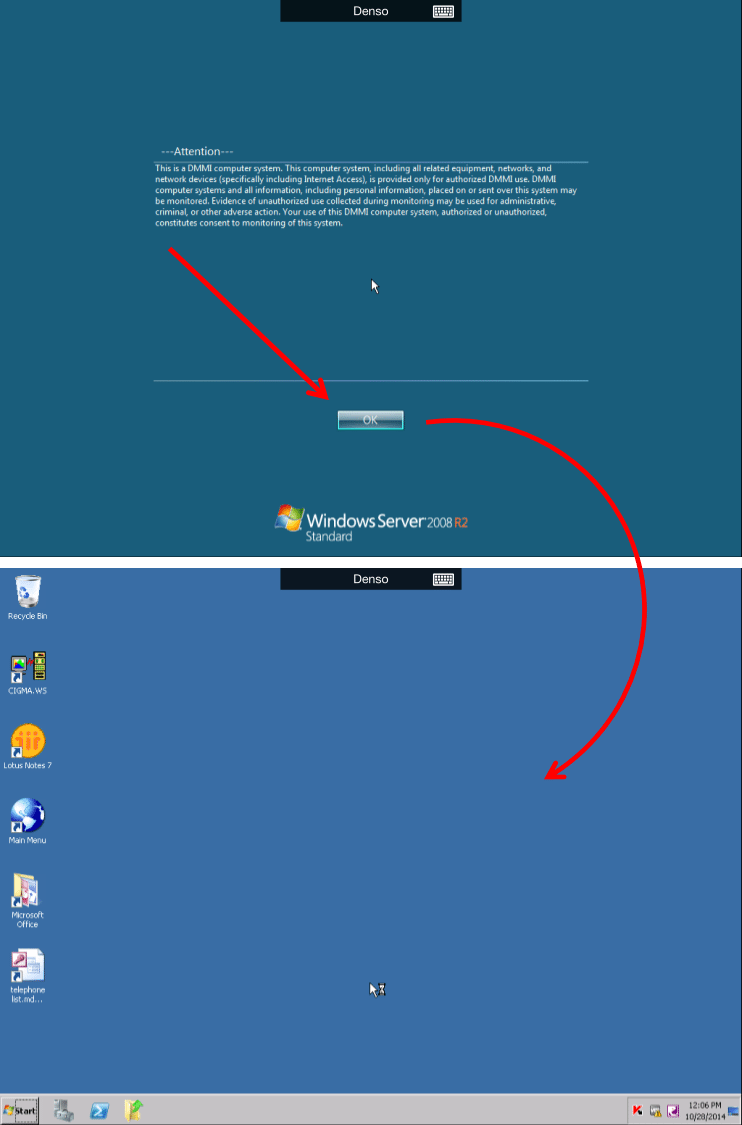Configuring iOS (iPad/iPhone) devices for off-campus access
*** For security purposes remote access from any portable device is restricted to terminal services mode. No company data is allowed to leave the server, remote printing is prohibited, and no local drive/USB redirection is permitted during your session. ***
The setup and installation is broken down into three parts
- Installation (both Checkpoint Mobile VPN & Microsoft Remote Desktop Client)
- Configuration
- Connection
Installation (Checkpoint Mobile VPN and Microsoft Remote Desktop)
1. To connect to the DENSO network from an iOS device you will need two apps from the Apple App Store. The first of which is required, the second is your choice. As with any mobile application, it becomes more of a personal preference as to which one you choose. We will recommend one that is tested and approved, but you are not limited to using the app we recommend. However if you use an app that is one other than what we recommend, we will not support it so use at your own risk. Download and install the following.
| Required | Recommended | |
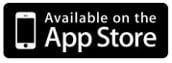 |
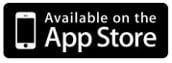 |
|
| Download Capsule Connect VPN | Download Microsoft Remote Desktop |
Configuration (Capsule VPN)
– -At any time, you can click to zoom on any of these screenshots- –
1. Assuming you have installed the two apps in the installation section, you should find two icons on your iOS home screen that look like this.
2. Launch the Capsule Connect app 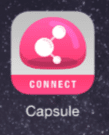
and you will see this screen, touch “Enable”. Then touch “Create New Site”.
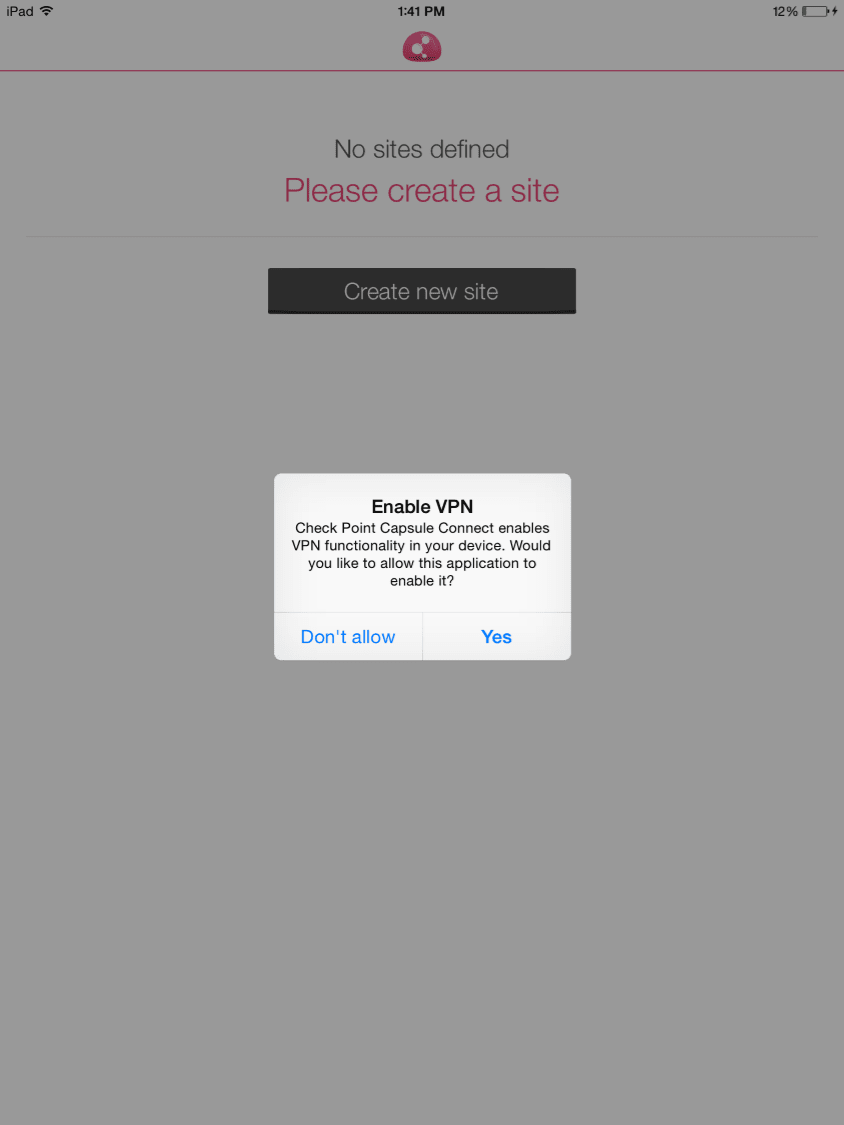 _____________________________________________________________________
_____________________________________________________________________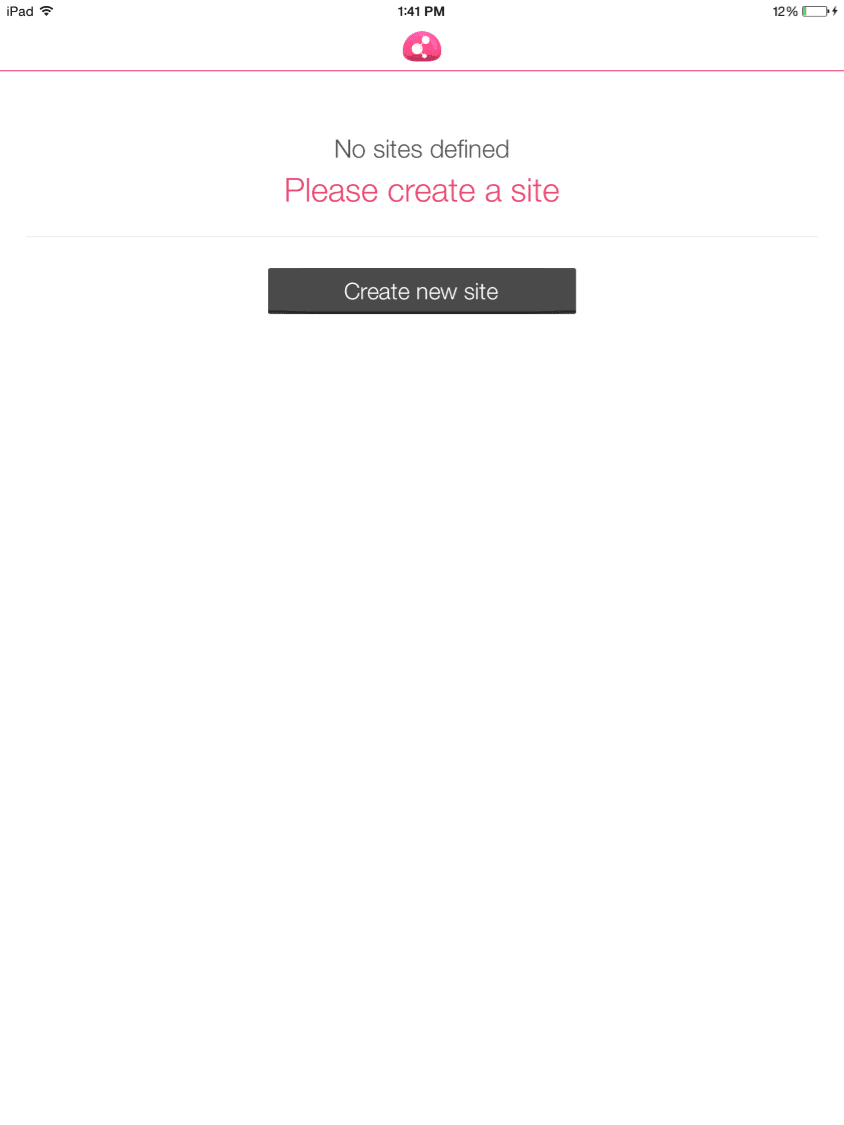 ______________________________________________________________________
______________________________________________________________________
3. Next you will see this screen. Click the barcode button at the top right.
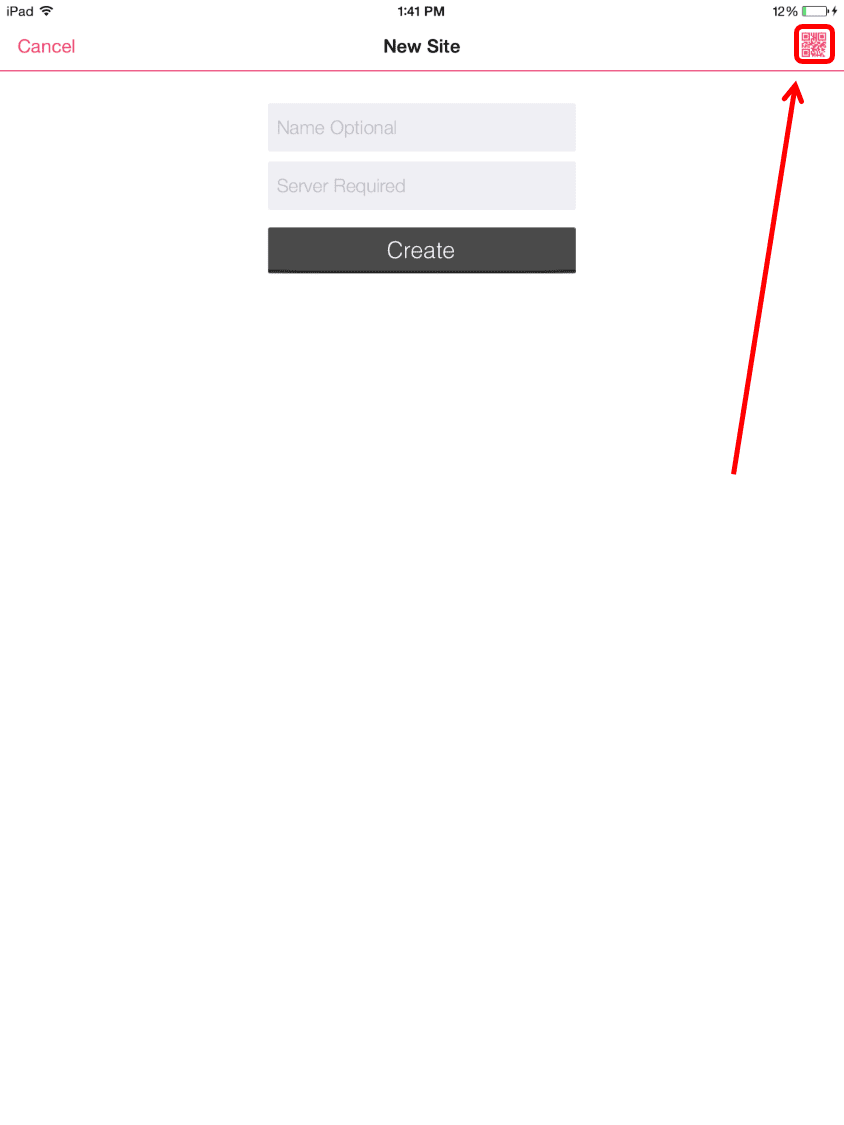 __________________________________________________________________________
__________________________________________________________________________
4. Scan this barcode as seen here. If you are on your iPad while following these instructions you won’t be able to scan this barcode. If so ignore scanning the barcode and touch this link to import the configuration and proceed to step 5.
The necessary configuration is now complete to connect the VPN to DENSO.
Configuration (Microsoft Remote Desktop Client)
Assuming you have installed the two apps in the installation section, you should find two icons on your iOS home screen that look like this.
5. Launch the “Microsoft Remote Desktop Client” app 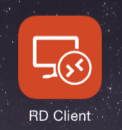
and you will see the following screen. Touch the + sign to add a connection.
6. Select “Add PC or Server”.
7. Configure the Host Name or IP address field as seen with YOUR company’s IP address. Note: These are specific for each affiliate so choose the correct address (below).
DMMI – 10.74.74.94
DMCN – 72.38.241.20
DMAR – 64.233.148.196
DSCN – 207.164.36.27
DMTN – 75.141.62.2
8. After you save the setup, the necessary configuration to connect to the DENSO Terminal Server is complete.
Connection
The connect process is a two step process. First is the VPN that connects your iOS device to DENSO, and second the remote desktop application which connects you to the terminal server. This process needs to happen each time you want to connect to DENSO.
Step 1
1. From the home screen of your iOS device, touch the Mobile VPN app 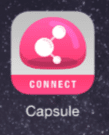 .
.
In the screenshot below fill in the fields with your network userid, RSA 4 digit PIN, and RSA SecurID tokencode.
touch “Connect”.
_______________________________________________________________
2. When the connection is complete you will see the following.
_______________________________________________________________
Step 2
** We recommend rotating your tablet to landscape before you connect, the connection to DENSO is much more user friendly in landscape view. **
1. From the home screen of your iOS device, 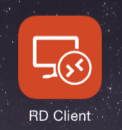
touch the Microsoft Remote Desktop Client app and select the server icon that was created in earlier step.
2. In the User Name section be sure to input your username in the format tac\usernamewhere uername is your actual network userID. Touch “done” in the upper right corner. First time setup will encounter the Verification screen. Touch “Accept”.
3. If you logged in successfully, you will see the desktop of the terminal server and may being working remotely.
Connecting with remote access
If you are still experiencing trouble logging in, please call the NAITS Help Line at 269.565.8301.