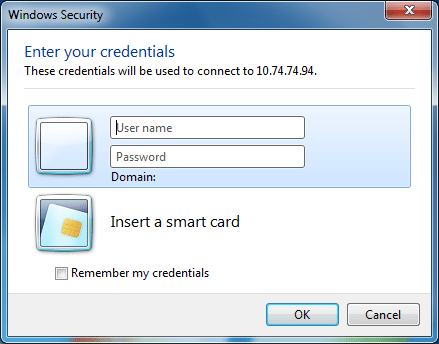Configuring Internet Explorer for off-campus access
*** For security purposes remote access is restricted to terminal services mode. No company data is allowed to leave the server, remote printing is prohibited, and no local drive/USB redirection is permitted during your session. ***
– -At any time, you can click to zoom on any of these screenshots- –
1. Open Internet Explorer and on the address line type http://www.densotac.com and press enter.
2. The DENSO TAC associate website will appear. Click the Portal link.
3. The remote access portal home page will display where you will find various instructions on how to connect and a link to login to the portal. Click the “Portal Login” link as seen below.
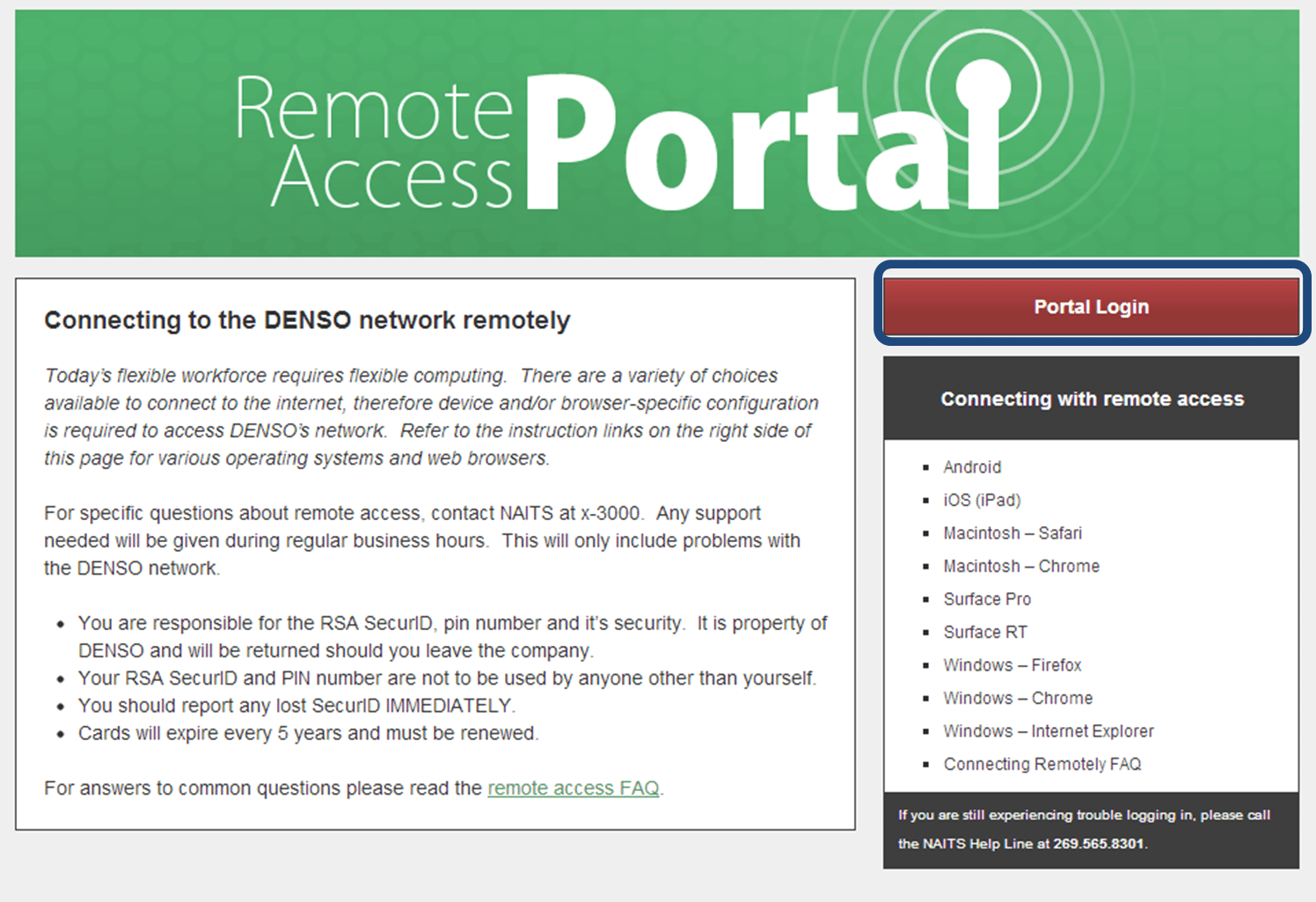
4. You will see the Portal login screen. Log in with your network username and in the password field follow the instructions below.
4.1. The password is your 4 digit Pin Number that was given to you by NAITS and the number that is displayed on your SecurID Card (Hardware Token pictured below).
4.2 If using RSA SecurID smartphone app (Apple or Android) 4 digit pin is used to retrieve good token number. Pin number is NOT needed in password field.
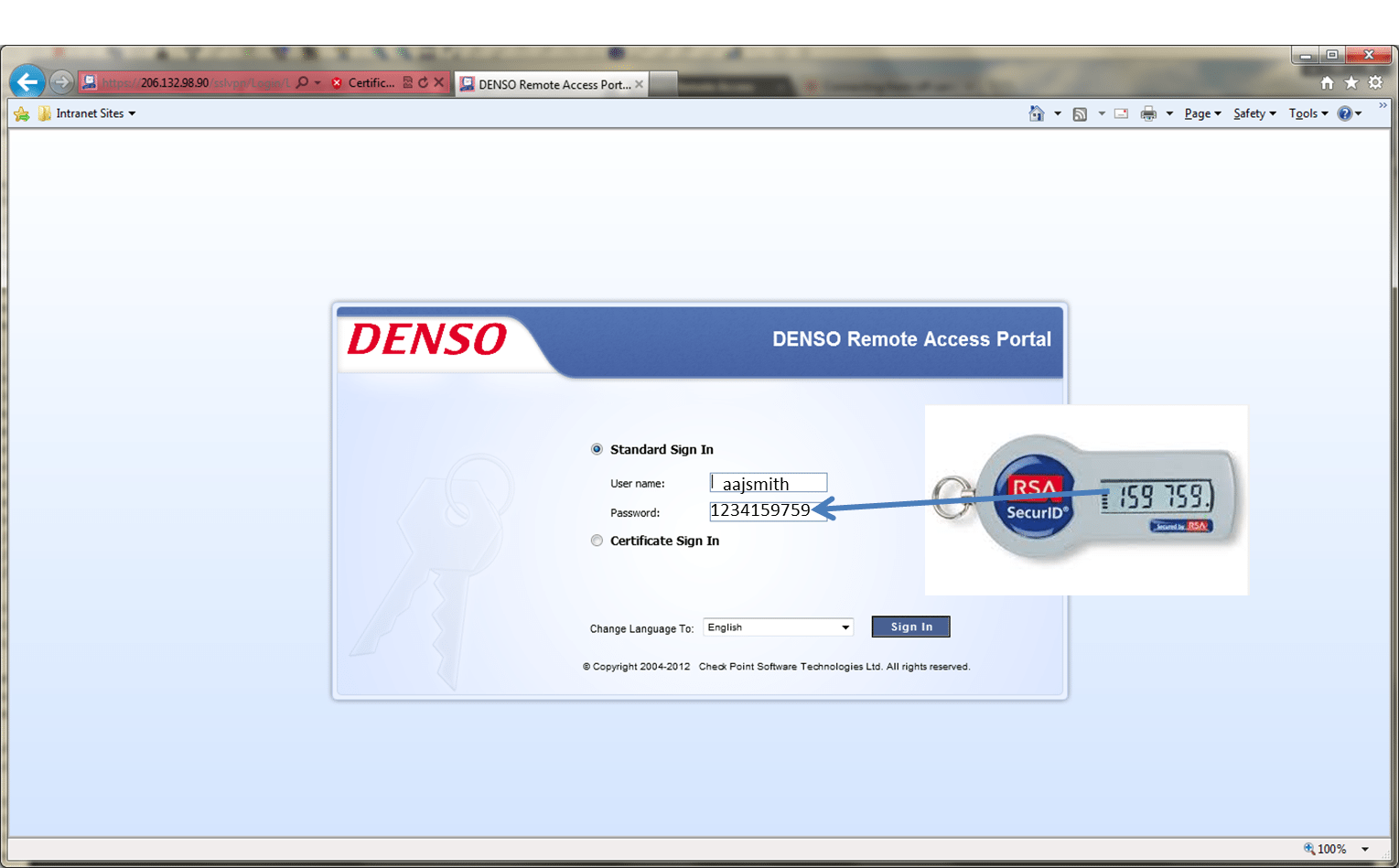
5. After you log into the portal you will see this home screen. Click the “Connect” button to see approved portal applications.
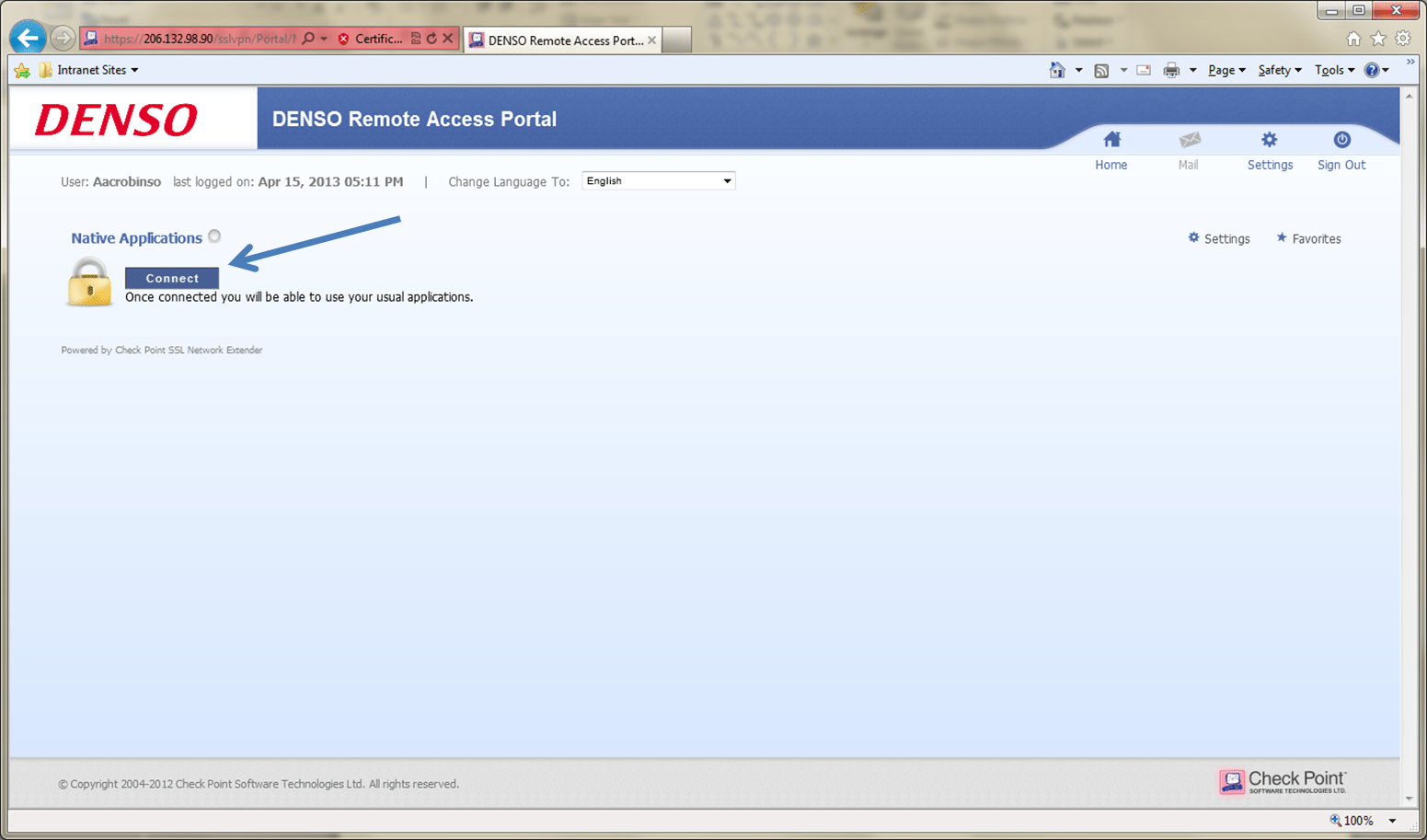
6. The first time you connect, the Checkpoint SNX Extender software needs to be installed. A popup for the “Checkpoint Deployment Agent” will appear, click install. You will only need to do this once.
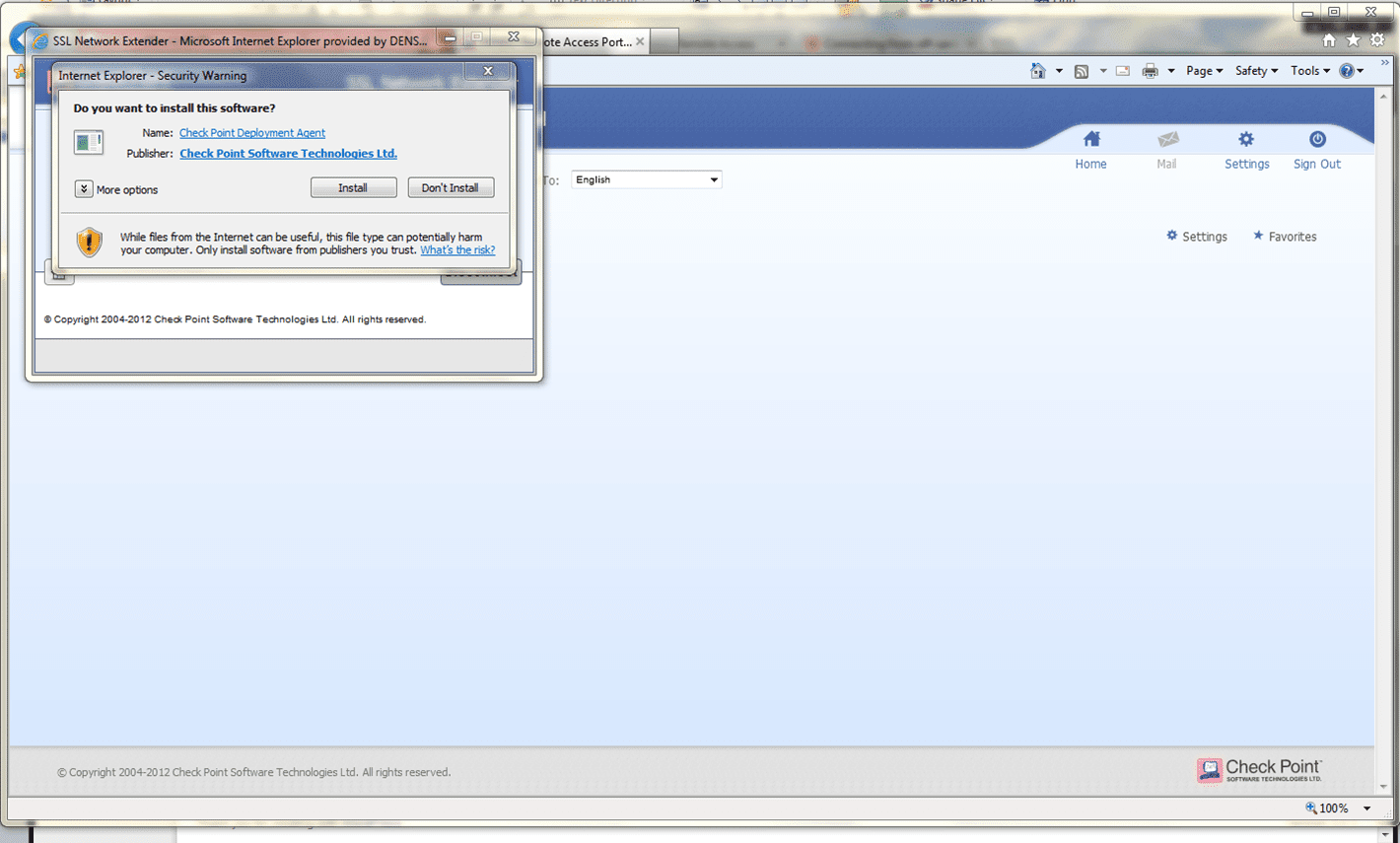
If the installer asks you if you trust the server make sure you click “Trust Server”.

When the installation is complete you will see this confirmation.
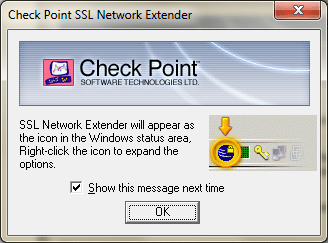
7. You will now see the portal home page, this is the page you will become accustomed to seeing when you login remotely. To connect to the terminal server click the affiliate Remote Desktop link.
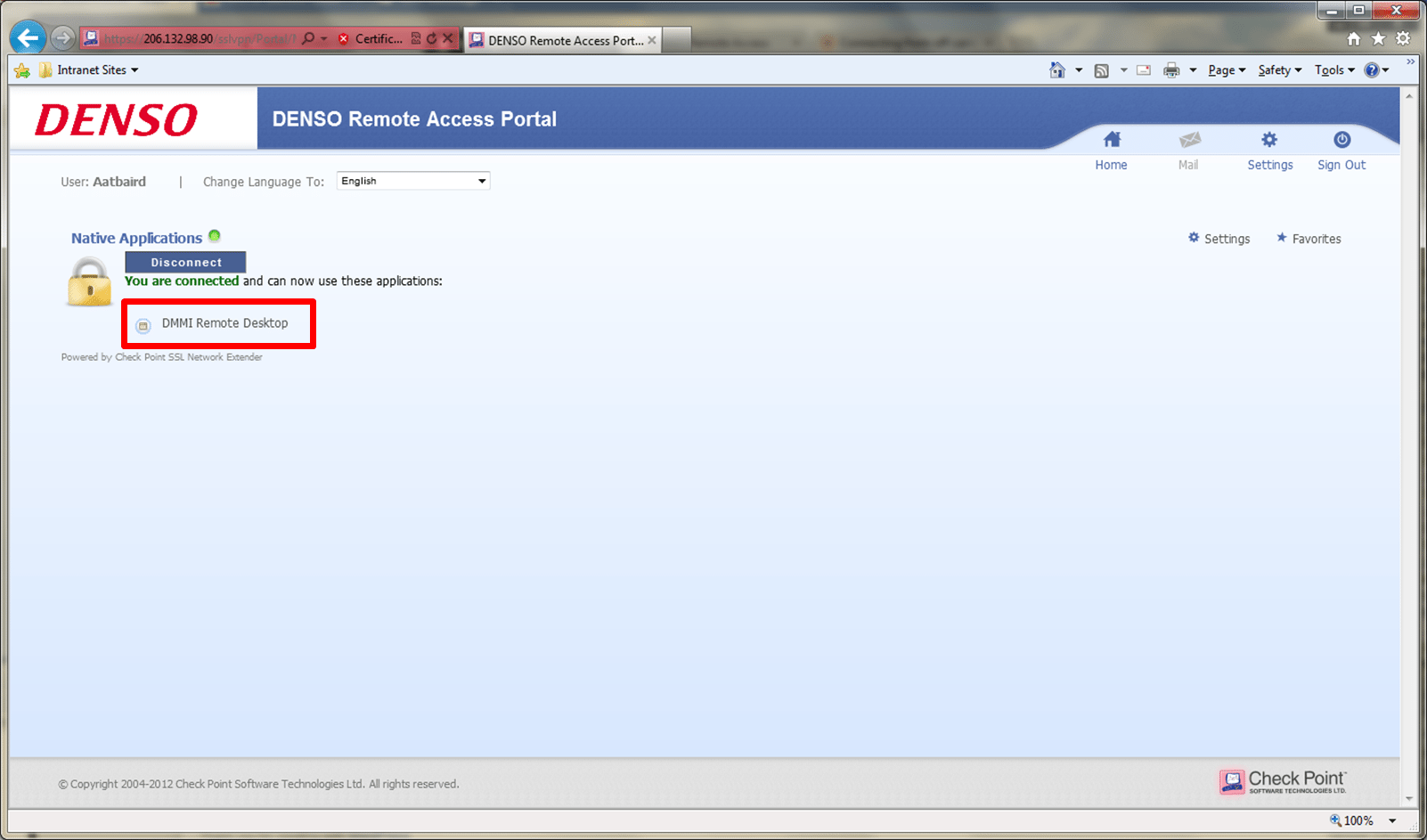
8. Your network username and password are now required to connect. The top window below will display. Enter your username in the format nadenso\username (network usename), and then enter your network password.
9. At this point you will be logged into the terminal server and you may begin working as normal.
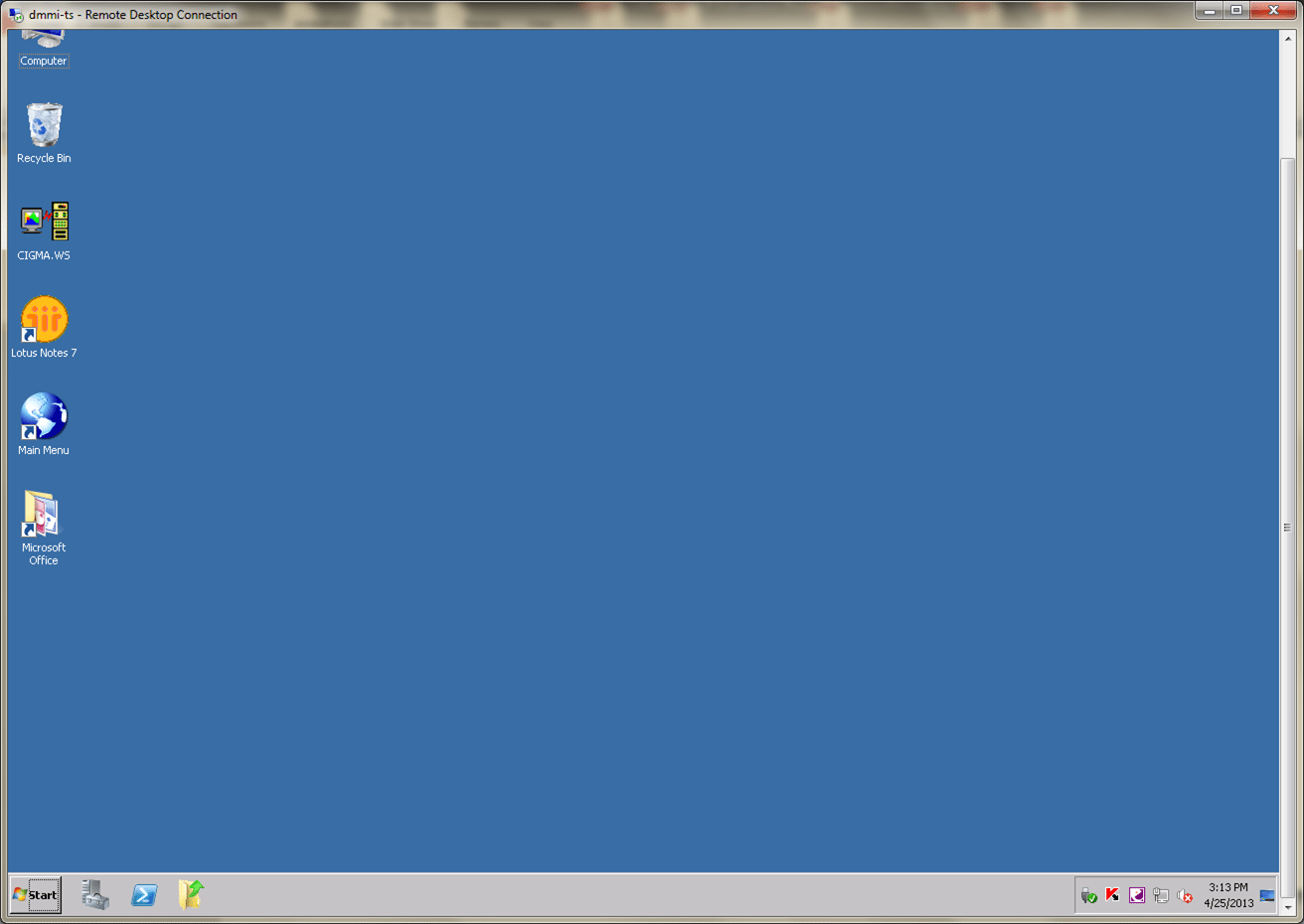
10. Be sure to logoff your remote session when you are done. This can be completed by clicking Start -> Logoff.
note: Clicking the X to close the window does not log you off and should not be done.
Connecting with remote access
If you are still experiencing trouble logging in, please call the NAITS Help Line at 269.565.8301.